Using Jamf Pro to suppress macOS Catalina upgrade from appearing in Software Update: 1) create a new policy, recurring check-in, run once 2) in Files and Processes, Execute Command /usr/sbin/softwareupdate –ignore 'macOS Catalina' 3) Scope to macOS 10.14 systems only pic.twitter.com/cOqrkrHJhA. How to Give System Permissions for Apps on MacOS Catalina. Starting with macOS 10.14 Mojave, Apple has introduced a new security feature that ensures third-party applications work safely with your data.
Tonight, Apple released macOS Catalina.
See below on how to block this upgrade with Jamf Pro.

Contents
Why block?
As with any new OS release, you might have some required software titles which are not compatible with the new OS & especially some of the more security focused changes.
For example, today Adobe released a KB with some details around issues with Creative Cloud Packages & macOS Catalina, below is an excerpt.
The writing has been on the wall for 32-bit apps since 10.13.4, & at WWDC this year it was mentioned that Catalina would not support 32-bit apps.
So, you might need to block Catalina whilst some of these needed software titles are updated.
But we deferred?
Deferral only works for updates, not upgrades.
So, 10.14.x updates. Not the macOS 10.15 upgrade.
Enter Restricted Software
Restricted Software can be used here as one method to block folks from installing macOS Catalina.
Admittedly, there are methods to subvert this. But they are better discussed elsewhere.
To block macOS Catalina via Restricted Software, see the below:
You can tweak these options as per your requirements, but the above should be the bare minimum. The scope & message etc should all be set as per your organisational needs.
I will advise not to check “Delete Application” as from previous experience, Apple will push the install.app, if deleted.
Also, wildcards might not work currently as their appears to be a Jamf Pro PI around them at the moment.
There is no step 2!
Actually there is, the Restricted Software setting will only apply to devices within scope one their Management Framework has refreshed.
This happens periodically on macOS devices, but you can force this via the below when ran as sudo:
Code Block Pour Mac Os Catalina Mac
The above is handy for running locally when testing the Restricted Software setting, & once happy you can wait for the clients to perform their periodic Management Framework or push a policy that runs the above once per computer on your check-in interval.
So, there is no step 3? Right?
There is an optional step, as per:
With more steps:
When ready to release Catalina, you can then revert this via:
Is that it?
Well, not really.
As mentioned, there are ways that folks can circumvent the Restricted Software setting. (But come to the MacAdmins Slack to ask about that).
Let alone methods outside of the booted OS, so you might want to look at setting a firmware password too.

With the release date of macOS Catalina, 10.15 Xcode 11 beta also released. At the current time to test macOS Catalina on VirtualBox or VMware Workstation. Besides that, if you are a developer to develop any kind of App for macOS or Windows. But the bad news there are different tools for Windows Microsoft to develop any App, but Xcode is not available for Windows. Because of the software which we install on macOS, we can’t install on Windows. Also, most of the developers who develop Apps are interested to use the world number developer tool XCode. Unfortunately, they are a Windows user and the XCode app isn’t exist for Windows. Now worries certainly we taken out the solution to install XCode on Windows. Don’t be frustrated at this point that you can’t install XCode on Windows.
There are multiple ways that you can install XCode on Windows with a platform. To get started you need some effort to access XCode on Windows. As I mentioned for you with the release date of macOS Catalina Apple release XCode 11. Indeed XCode 11 includes interesting features. Like SwiftUI, MiniMap, Rich Documentation, Swift Package Manager, Inline Diff, Transform iPad Apps to Mac, Debugging and Simulators. However, XCode with its significant features is available now in the Mac App Store. If you don’t have a Mac computer to install XCode on that. Then you can install on the guest operating system of macOS on VirtualBox or VMware. Before that, you have to install macOS Catalina on VMware or install macOS Catalina on VirtualBox. Follow the full instruction on how to install XCode on macOS Catalina 10.15 on Windows PC.
XCode 11 latest version includes the following new features
- SwiftUI: This year one of the latest announcements for Xcode 11 is SwiftUI, the best option for creating layout easily with swift codes. However, SwiftUI shows us the real interface of an App. Adding animations and stuff has gone easy with SwiftUI.
- MiniMap: The beautiful look of XCode 11 is on Minimap that appears on the left-handed of the window. It allows the developer to quickly go to the specific part of the coding. This feature is available in some other editor software but newly added to XCode 11.
- Rich Documentation: This part of the feature in XCode 11 looks awesome. Also, the mark hyphen looks better with bolder text. That allows more text to be visible on the screen, it can give a positive effect.
- Swift Package Manager: Waiting is enough, to add the third-party libraries independencies. With the release of XCode 11 introduced a separate built-in manager for XCode. To have this feature go to Swift Packages, Add Swift packages.
- Inline Diff: XCode 11 improved to UI to show changes on each line of code based on version control.
- Transform iPad Apps to Mac: XCode one of the latest and awesome feature is to turn easily iPad Apps fro Mac natively. You can do this by project navigator.
- Debugging and Simulators: Now iOS Simulator is working faster then the previous version of XCode. Metal frameworks can be tested on iOS 13 and tvOS 13. iOS 13 dark theme is a game-changer, during debugging iOS it will automatically turn light mode to dark mode.
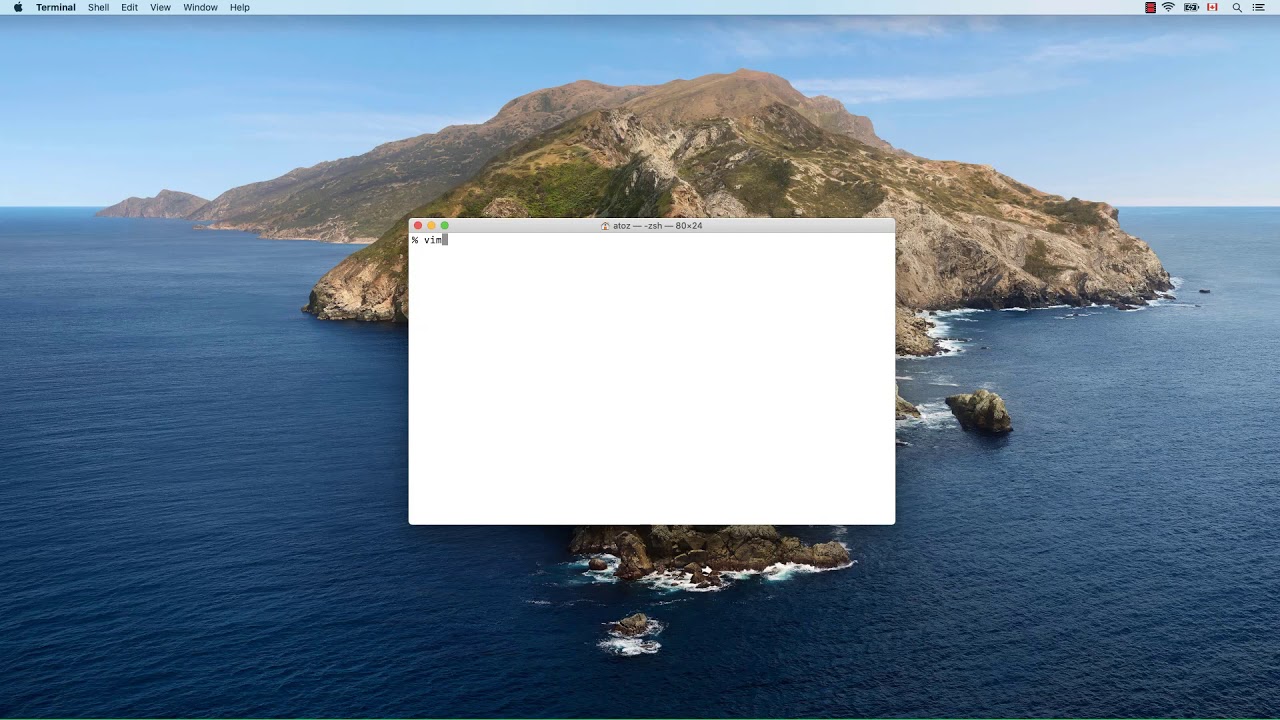
What is XCode?
XCode is an integrated environment development tool for macOS operating system. XCode is a development tool developed by Apple Inc. However, XCode is using for developing Apps, software for macOS, iOS, iPadOS, WatchOS, and tvOS. For the first time, XCode was released in 2003 for macOS users. And now the latest version of XCode version 11.3.1 and available in the Apple Mac Store. You can XCode freely from the Mac App Store for macOS Catalina. XCode is the world No1 development tool that could support, Programming language, C++, Objective-C++, Objective-C, JavaScript, AppleScript, Python, Ruby, and Swift. Certainly, XCode is one of the advanced and professional development tools for macOS Catalina and developers.
Install macOS Catalina on VMware & VirtualBox
When everything is possible like installing XCode on Windows PC. Also, you installed macOS Catalina on any Virtualization platform then install XCode on it. It is a great chance to install XCode on it. Through this line below you will get the idea on how to install macOS Catalina on VMware Workstation & VirtualBox. However, there are two separate places where you can install macOS Catalina. Whether you want to install macOS Catalina 10.15 on VMware Workstation. Or whether you want to install macOS Catalina on VirtualBox on Windows PC.
There are different virtual machine like VMware Workstation, VirtualBox, Hyper-V. But as I experienced the virtualization installation VMware & VirtualBox is perfect. Both of them are working professionally on Windows PC to run another OS as a guest operating system. The method of installation macOS Catalina on VMware & VirtualBox is the same there aren’t any differences using the VMDK File. But there are separate ways if you use the ISO File of macOS Catalina.
We have done the installation of macOS Catalina perfectly except XCode. On the other hand, you can run multiple Apps of macOS Catalina on a Virtual machine on Windows PC. However, we covered all the files plus installation to make your work easy.
Install XCode on macOS Catalina 10.15 on Windows PC
When you installed macOS Catalina 10.15 on Virtual machine. Then Power on the virtual machine. When you entered the macOS Catalina window click on the Apple Mac App Store. Once the App Store opened on the left-handed search bar type XCode and hit enter.
Type XCode
Once the XCode opened click on Get option
Click Get
When you clicked on Get, the install button will appear so click on it
Now you will be required to login with your Apple ID to install XCode. Enter your Apple ID and password then click Sign in.
Sign in with Apple ID
Wait until macOS Catalina should download XCode, for the downloading you need a nice internet connection. And the size of XCode is 7.81 GB.
Download XCode
Once the downloading finished it will automatically start installing
Code Block Pour Mac Os Catalina Dmg
When the installation completed click Open
Code Block Pour Mac Os Catalina 10.15
Click Open
Once the XCode launched, you will need to agree with the terms and conditions of it. Click on the Agree button then enter the password and click OK.
Enter the password
Installing the important components of XCode wait until it should complete
Once the components installed successfully, the main window of XCode will open. Now go ahead and start XCode on Windows PC.
XCode on macOS Catalina 10.15
Code Blocks For Macos Catalina
Read:
Code Block Pour Mac Os Catalina Patcher
Conclusion
That’s it enjoy using XCode on Windows PC by installing macOS Catalina 10.15 on Virtual machines. If you are in trouble of installing macOS Catalina or XCode installation process on Windows PC. Feel free to share your problem below in the comment section. We are happy about listening to your problem in the comment section.